
New Fitbit Ionic? Lucky you! Hopefully by now you’ve set up your device and explored the Fitbit app a bit. Good, you’re on the right track.
Now, here’s the number one thing to keep in mind: Don’t be intimidated! Although it’s natural to feel a little overwhelmed when adopting a new piece of technology, the Fitbit experience is designed with newbies in mind. As you get to know your new Ionic and the app, you’ll notice prompts, pop-ups, and other intuitive features guiding you through the process.
That said, you still might have some questions, so read on. The 15 tips below will ensure you and your new Ionic hit your activity-tracking in stride.
How to Hit the Ground Running With Your New Fitbit Ionic
Wear it right. The accuracy of your heart rate readings is affected by where you put your tracker, so make sure you’re following these best practices. First, let your Fitbit app know which wrist you’re wearing your new Fitbit Ionic on—your non-dominant hand is preferred since the extra movement from your wrist can impact your charts. To confirm your settings, go to your account, tap Ionic and then select either Left or Right for both “Handedness” and “Wrist.”
Next, make sure the tracker is in the right place on your wrist. In general your tracker should lay flat about a finger’s width below your wrist bone (away from your hand). During exercise, wear it a bit farther up your forearm—about three fingers widths from your wrist bone where an increase in blood flow can improve the heart rate signal.
Lastly, make sure the tracker is snug but not constricting (especially during exercise), so it doesn’t restrict blood flow.

Navigate it. Ionic has a touch screen with a colored LCD and three buttons: back, top, and bottom. The screen is dimmed when not in use. To wake it, press any button, lift and turn your wrist towards you, or double-tap the screen. The default or “home” screen is the clock. From here you can navigate your Ionic by swiping side to side and up and down:
- Swipe up to see any notifications.
- Swipe down to control music.
- Swipe right to see the shortcuts screen.
- Swipe left to scroll through the apps installed on your watch.
Depending on the clock face you choose, you can also tap the clock screen to scroll through your daily stats. At any time you can press the Back button (left of the screen) to return to the previous screen and eventually the clock. The functions of the Action and Select buttons (top right and bottom right, respectively) depend on the screen.
Select a clock face. Ionic comes with a variety of clock faces, allowing you to customize the look of your watch and track the stats that matter to you most. To change your clock face, tap the Account icon in the Fitbit app, then “Ionic,” “Clock Faces,” and “All Clocks.” When you find the clock face you want to install, tap it and then hit “Select” and “Install.”

Create goals. One of the most important things you can do when you start using a new Fitbit Ionic is to determine where you are in your health journey and where you want to go. Personal Goal Setting can help you set realistic and achievable targets around daily steps and activity, exercise and workouts, sleep, diet, and weight. You should see a prompt on your app’s dashboard. Tap it when you have a few minutes to go through the process. (Don’t dismiss it just because you’re currently busy or in a hurry; you won’t be able to use the guided feature again and will have to manually set your goals.)
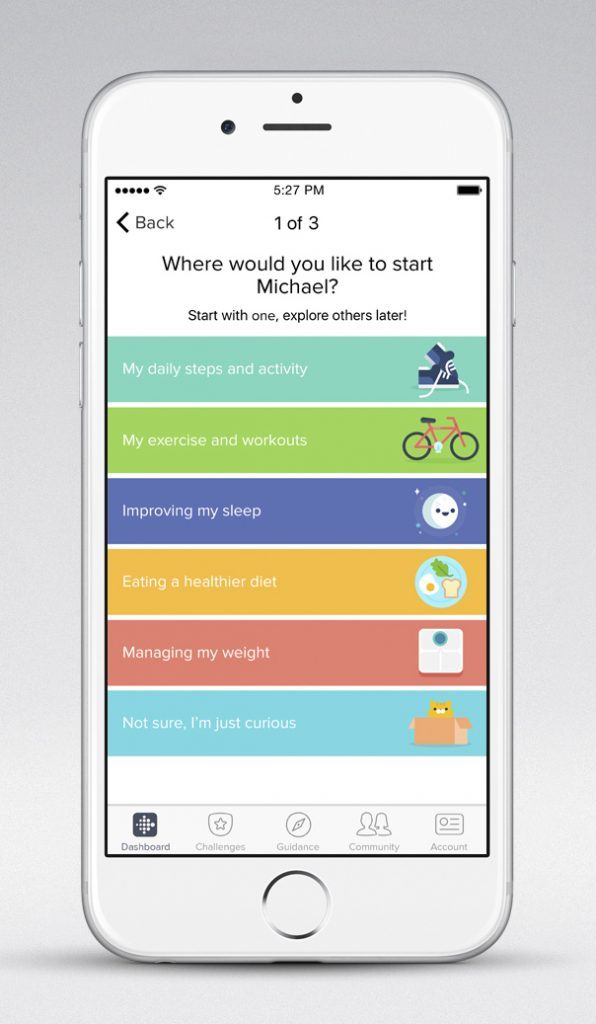
Choose apps. The Fitbit App Gallery offers apps for Ionic to meet a variety of health, fitness, timekeeping, and everyday needs. To add new apps to Ionic from the Fitbit App Gallery, tap the Account icon on the Fitbit app dashboard, tap “Apps,” and then “All Apps.” When you find the one you want to install, tap it and then select “Install.” To reorder the placement of an app on your device, press and hold the app until it’s selected (it will increase slightly in size) and then drag it to a new location.

Opt into Reminders to Move. If you followed the goal-setting directions above, then you’ve already elected which hours of the day you want to commit to taking at least 250 steps. This hourly activity goal ties into Reminders to Move, an alert you can receive on your tracker at ten to the hour if you haven’t fulfilled your step requirement. To turn on Reminders to Move, tap the Hourly Activity tile on your app dashboard and then the gear icon in the top right corner. Slide the circle over until the background is green. Your start and end times should match what you set as your goal, but you can also confirm which days of the week you want to use Reminders to Move.
Set a silent alarm—or eight. Your tracker will vibrate at the specified times, making the alarms a great way to wake up gently, remember to take your vitamins, and so much more. To set, manage, and delete silent alarms, tap the Alarms app on your Ionic.
Add payment options. Ionic includes a built-in NFC chip, which lets you use your credit and debit cards on your watch. (Learn more about setting up Fitbit Pay in the Wallet section of the Fitbit app.) To make a purchase at any store that accepts contactless payments, press and hold the left button on Ionic for two seconds. If prompted, enter your four-digit watch PIN code. After your card appears on the screen, hold your wrist near the payment terminal. When the payment succeeds, your watch vibrates and you’ll see a confirmation on the screen.

Download music and podcasts. With the Music app on Ionic, you can store and play several hours worth of your favorite songs and podcasts right on your wrist. To download playlists to your watch, you need a computer with a Wi-Fi connection and the free Fitbit desktop app. Keep in mind you can only transfer files that you own or don’t require a license. Full instructions here.
Set a bedtime reminder. After you’ve set a sleep goal and a sleep schedule, create a bedtime reminder. Scheduling an alert that prompts you to start unwinding 30 minutes before your bedtime target can help you maintain a consistent sleep schedule, which experts say may benefit your health.
Keep heart rate sensors on. Unless your tracker battery is low and you won’t be able to charge it anytime soon, consider leaving your heart rate settings on “Auto.” (To find this option, tap the Account icon in the top right corner of your dashboard, then Ionic, and then Heart Rate.) Here’s why: Having continuous heart rate data bolsters the abilities and accuracy of other features. For instance, all-day heart rate tracking powers better measuring of total calories burned, optimizes exercise by helping you pinpoint heart rate zones, and takes classic sleep tracking to a whole new level by powering Sleep Stages.
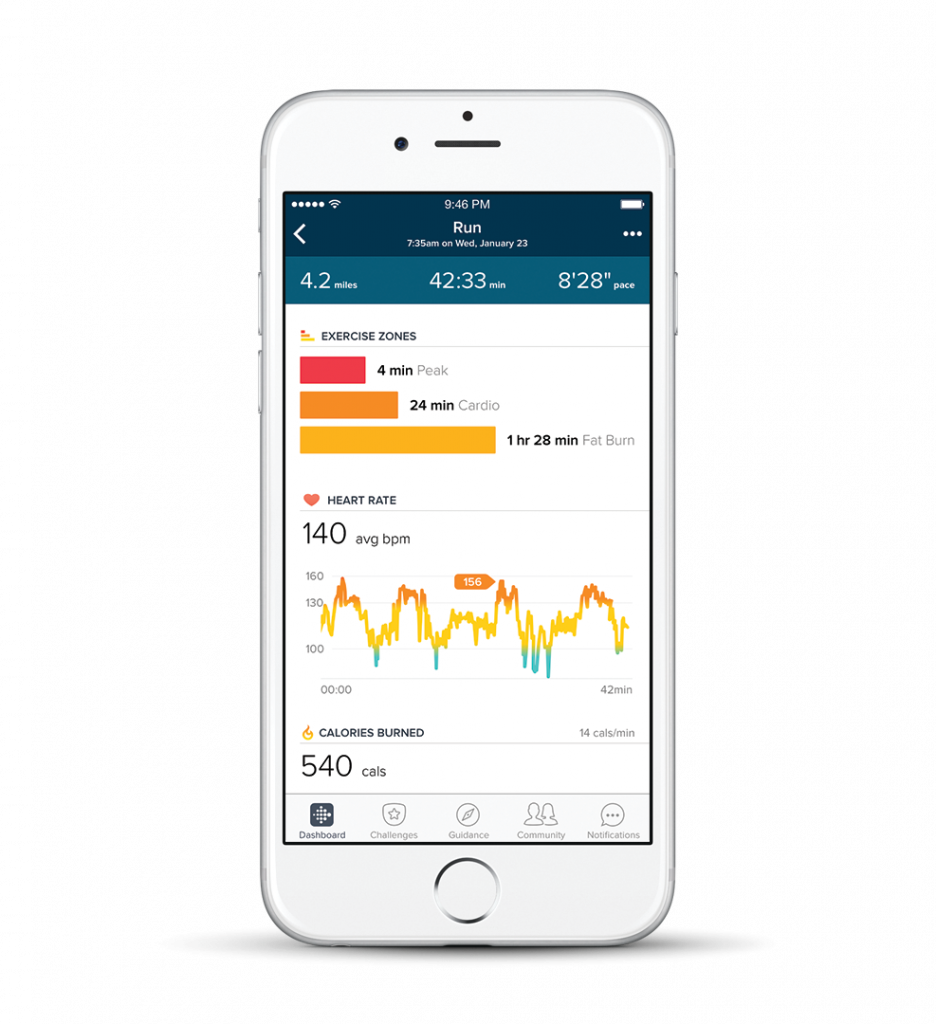
Use the interval timer. Whether you’re looking to burn fat or do some deep breathing, Ionic has a built-in interval timer that can help. Here’s how to use it.
Configure your notifications. Over 200 different iOS, Android, and Windows phones can send call, text, calendar, and other types of notifications to your watch. Keep in mind the phone and watch must be within 30 feet of each other to receive notifications. Determine whether your device supports these features, and then enable or disable them using these instructions.
Stay fully charged. The battery in your Ionic can last up to five days.* Learn specific ways to extend the battery life and then develop a charging strategy so that a drained battery doesn’t leave you trackerless. In your Fitbit.com settings, you can sign up to receive a push notification on your mobile device or an email (or both!) when your tracker’s battery is low.
Accessorize! Now that you’re dialed in, commit to wearing your new Fitbit Ionic every day. The variety of accessories available—from fun and sporty to eye-catchingly luxe—make it easy.** Check out the Ionic Lookbook for the full range of styles.
*Battery life may vary with use and other factors.
**Tracker sold separately.
This information is for educational purposes only and is not intended as a substitute for medical diagnosis or treatment. You should not use this information to diagnose or treat a health problem or condition. Always check with your doctor before changing your diet, altering your sleep habits, taking supplements, or starting a new fitness routine.

hi ionic connects with my phone s blue tooth but then it gives me no readings on phone.
I love my Ionic! I use it for all my workouts and my favorite is the swim tracker. Love this. I heard that Garmin has stroke information and I was wondering if that could be added to the Ionic?
Also, I want to do more triathlon training and wondered if there could be tracking for triathlon so that I don’t have to start/stop between every discipline?
Thank you.
What’s the green coloured Fitbit icon on the watch face mean. Cannot get back to the clockface
My Ionic shows a pace of 29’6″ what does that mean????
My Ionic shows a pace on my run of 29’6″ what does that mean????